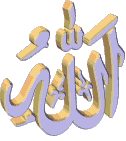Macam-Macam dan Fungsi Control Panel
PENDAHULUAN
Definisi Control Panel adalah bagian dari sistem operasi
Microsoft Windows yang memungkinkan pengguna untuk melihat dan
memanipulasi dasar sistem pengaturan dan kontrol melalui applet, seperti
menambahkan hardware, menambahkan dan menghapus perangkat lunak,
mengendalikan pengguna account, aksesibilitas mengubah pilihan,
melakukan konfigurasi, personalisasi, kustomisasi, tweak, setting dari
sistem operasi dapat dilihat ditetapkan, diubah, atau didefinisikan.
Manfaat dan keuntungan dari tindakan dan tugas yang tersedia untuk
setiap modul dalam Panel Kontrol adalah bahwa pengguna Windows cepat dan
langsung memiliki akses ke berbagai fungsi untuk mengubah dan
menyesuaikan sistem operasi.
PEMBAHASAN
Sejak peluncuran versi pertama sistem operasi berbasis jendela, fitur
dan pengendalian kekuatan dari Control Panel juga datang melalui
perjalanan panjang, tidak hanya dalam hal fungsi tetapi juga tampilan
control panel tersebut. Di windows XP dan Vista ada dua jenis tampilan
panel kontrol panel kontrol satu rumah dan lainnya adalah pandangan
klasik. Perbedaan utama antara mereka adalah Interface; pandangan klasik
dijabarkan dalam tampilan di mana anda dapat melihat berbagai pilihan
yang tersedia di bawah satu judul dan kita dapat melihat semua pilihan
yang ada sama sekali. Di control panel tampilan rumah, kita tidak dapat
melihat semua pilihan namun mereka bersama-sama dikelompokkan.
Sedangkan Control Panel di Microsoft Windows 7 adalah lokasi pusat untuk
semua konfigurasi sistem operasi yang anda butuhkan. Di sana, anda akan
menemukan 45 individu alat yang akan memungkinkan anda untuk
mengkonfigurasi dan mengontrol hampir semua aspek dari Windows 7.
Ketika anda memulai, anda akan menemukan bahwa tampilan default untuk
Control Panel adalah Kategori pandangan dan bahwa ada 8 kategori. anda
dapat menampilkan Control Panel dalam baik yang besar atau tampilan ikon
kecil, tapi menunjukkan ikon pilihan baik untuk masing-masing dari 45
alat. Karena Control Panel memiliki begitu banyak tool, Microsoft
menambahkan kotak Pencarian untuk memudahkan bagi anda untuk menemukan
alat yang anda perlukan untuk tugas tertentu. Kemungkinan, lebih sering
daripada tidak, anda akan ingin menggunakan kotak pencarian bila anda
harus mencari alat tertentu.
Untuk membantu anda mengetahui dengan jelas akan fungsi semua alat yang
tersedia di Windows 7 Control Panel, Kami akan mencoba untuk menjelaskan
fungsi-fungsi alat-alat yang ada pada Control Panel Windows 7, di mana
kami akan menunjukkan anda setiap alat di masing-masing kategori Control
Panel. Kami akan memberi anda gambaran singkat mengenai apa yang
masing-masing alat tersebut.
Jadi yang dapat dilakukan oleh sebuah sistem operasi khususnya disini
adalah Windows 7 untuk memanage/mengatur sebuah sistem computer semuanya
dilakukan melalui sebuah program aplikasi Control Panel. Dan untuk
lebih membantu anda memahami fungsi-fungsi dari alat-alat yang ada dalam
Control Panel, berikut ini kami akan coba jelaskan secara rinci satu
persatu dan juga untuk menjadi terbiasa dengan semua alat di Control
Panel Windows 7, masing-masing kategori berisi diagram pohon yang
menunjukkan Struktur peralatan yang disajikan.
Pembagian Kategori Dalam Control Panel
* Kategori System and Security
Sistem dan Keamanan kategori ini adalah yang pertama di Control Panel
dan berisi semua alat yang akan anda gunakan untuk melakukan sistem,
administrasi, dan tugas-tugas yang berhubungan dengan keamanan.
* Kategori Jaringan dan Internet
Jaringan dan Internet kategori ini adalah yang kedua di Control Panel
dan berisi semua alat-alat yang akan anda gunakan untuk memeriksa status
jaringan, mengubah pengaturan, tetapkan preferensi untuk berbagi file
dan komputer, mengkonfigurasi sambungan Internet, dan banyak lagi.
* Kategori Hardware dan Sound
Perangkat Keras dan Suara kategori ini adalah yang ketiga dalam Control
Panel dan berisi semua alat-alat yang akan anda gunakan untuk menambah
dan menghapus printer dan perangkat keras lain, sistem perubahan suara,
AutoPlay mengkonfigurasi, mengelola kekuasaan, dan update driver.
* Kategori Program
Program kategori yang keempat di Control Panel dan berisi semua alat
yang akan anda gunakan untuk meng-uninstall program atau fitur Windows,
mengelola gadget, dan banyak lagi.
* Kategori User Account and Family Safety
User Account dan Keluarga Keselamatan kategori ini adalah kelima satu di
Control Panel dan berisi semua alat-alat yang akan anda gunakan untuk
mengubah pengaturan account pengguna dan password, kontrol orangtua
mengatur, mengelola identitasnya, dan banyak lagi.
* Kategori Penampilan dan Personalisasi
Penampakan dan Personalisasi keenam kategori ini adalah satu di Control
Panel dan berisi semua alat-alat yang akan anda gunakan untuk mengubah
tampilan desktop item, menerapkan berbagai tema desktop dan screen
saver, menyesuaikan menu Start atau Taskbar, dan banyak lagi.
* Kategori Clock, Language, dan Daerah
Jam, Bahasa, dan Daerah ketujuh kategori ini adalah satu di Control
Panel dan berisi semua alat-alat yang akan anda gunakan untuk mengubah
tanggal, waktu, bahasa, angka, mata uang, dan banyak lagi.
* Kategori Kemudahan Akses
Kemudahan Akses pada kategori ini adalah delapan satu di Control Panel
dan berisi semua alat-alat yang akan anda gunakan untuk menyesuaikan
pengaturan komputer anda untuk penglihatan, pendengaran, dan mobilitas
serta mengkonfigurasi pengenalan suara untuk mengontrol komputer anda
dengan perintah suara.
SYSTEM AND SECURITY
Ketika anda membuka kategori Sistem and Security, anda akan melihat bahwa terdapat 8 alat dalam kategori ini.
Berikut ini penjelasannya :
Action Center
Action Center adalah fitur baru di Windows 7 Control Panel yang
memeriksa keamanan dan pemeliharaan yang berhubungan dengan item yang
menunjukkan kinerja komputer anda. Jika terjadi masalah dengan item yang
dipantau, seperti jika database virus dari tanggal, pesan akan muncul
di area pemberitahuan Taskbar dan yang terkena item Action Center dalam
menampilkan pesan kode warna yang mencerminkan tingkat keparahan masalah
bersama-sama dengan direkomendasikan tindakan pemulihan.
Seperti yang anda lihat ada dua bagian diperluas di jendela utama: Keamanan dan Pemeliharaan.
Action Center – Security
Bagian Keamanan ini berisi informasi status tentang Firewall, Windows
Update, Virus protection, Spyware perlindungan, Internet Security
Settings, User Account Control, dan Network Access Protection (NAP).
Action Center – Maintenance
Bagian Maintenance ini berisi informasi status tentang masalah laporan,
Windows Backup, Windows Update dan fitur Pemecahan Masalah.
Dari dalam Action Center, anda dapat mengakses Windows 7 Platform
Mengatasi masalah baru, yang merupakan extensible komprehensif dan alat
yang mampu mengidentifikasi dan memecahkan beragam masalah. (The
Troubleshooting Platform adalah alat yang sangat rinci berdasarkan
koleksi PowerShell script dengan diagnostik canggih, seorang penyihir
antarmuka, dan dapat dikonfigurasi melalui Group Policy. Karena itu,
saya pasti akan meliputi alat ini secara lebih rinci dalam artikel
mendatang.)
Dari dalam Action Center, anda dapat mengakses fitur Recovery Sistem.
Klik tombol Open Pemulihan Sistem untuk memulai wizard Recovery Sistem.
Dari dalam jendela Recovery, anda dapat mengakses Advanced Recovery
Metode, yang memungkinkan anda bisa menggunakan sebuah disk image untuk
mengembalikan sistem anda atau untuk menginstal ulang Windows.
Kembali ke Action Center, anda dapat mengakses Pusat Aksi Perubahan
Pengaturan dan pesan anda dapat mengaktifkan atau menonaktifkan dan
mengubah bagaimana solusi untuk setiap masalah-masalah yang muncul.
Dan dari dalam Action Center, anda dapat mengakses Pesan Archived
jendela. Jika anda telah menggunakan fitur laporan masalah untuk
melaporkan masalah ke Microsoft, pesan tersebut akan muncul dalam Arsip
Pesan jendela.
Dari dalam Action Center, anda juga dapat mengakses Ubah Pengaturan User
Account Control kontrol dan menyesuaikan tingkat di mana User Account
Control akan memerlukan hak administrator atau tingkat sebelum ada
perubahan ke sistem.
Serta Dari dalam Action Center, anda dapat mengakses dan melihat Kinerja
Informasi, yang menyoroti sistem anda Window Pengalaman Indeks rating.
Dari dalam Performance Information, anda dapat mengakses kotak dialog
Opsi Kinerja di mana anda dapat menyesuaikan kinerja dengan mengubah
banyak pengaturan tampilan. (anda juga dapat menyesuaikan sumber daya
prosesor dan memori virtual pada tab Advanced dan mengubah pengaturan
Pencegahan Eksekusi Data.) anda juga dapat mengakses kotak dialog Opsi
Pengindeksan di mana anda dapat menyesuaikan indeks pencarian Windows
untuk meningkatkan efisiensi pencarian. Dari dalam Performance
Information , anda juga dapat meluncurkan utilitas Pembersihan Disk dan
anda juga dapat membuka Advanced Tools dan akses keseluruhan utilitas di
sini.
Windows Firewall
Kembali di Sistem dan Keamanan jendela, anda dapat mengakses alat
Windows Firewall di mana anda dapat melihat status dan mengatur
bagaimana sistem operasi built-in firewall bekerja. Dari dalam Windows
Firewall perangkat ini, anda dapat memperbolehkan atau melarang program
dari mengirim informasi ke atau dari komputer anda melalui firewall. Dan
juga anda dapat memblokir semua koneksi masuk, mengubah pengaturan
pemberitahuan atau menonaktifkan firewall.
Jika setelah anda membuat perubahan pada Windows Firewall setting anda
memutuskan untuk melawan mereka, anda dapat dengan mudah mengembalikan
semua pengaturan ke nilai standar. Dari dalam Windows Firewall perangkat
ini pula, anda dapat mengakses pengaturan keamanan Lanjutan di mana
anda dapat fine tune Windows Firewall pada tingkat jauh lebih rinci.
System
Dari dalam jendela Sistem, anda dapat mengakses Device Manager, yang
memungkinkan anda untuk melihat dan mengendalikan semua perangkat keras
yang terpasang di computer anda.
Dan dari dalam jendela Sistem, anda juga dapat mengakses tab Remote pada
kotak dialog Properti Sistem dan mengkonfigurasi sistem anda akses
remote. Dengan setting pada tab ini serupa dengan yang di tab Remote di
Windows XP. anda juga dapat mengakses tab System Protection System
Properties dan mengkonfigurasi kotak dialog System Restore.
Windows Update
Kembali di jendela Sistem dan Security, anda dapat mengakses alat
Pembaruan Windows di mana anda dapat melihat status dari update sistem
operasi. Dari dalam perangkat Pembaruan Windows, anda dapat secara
manual memeriksa update baru kapan saja yang anda inginkan. Dari dalam
perangkat Pembaruan Windows, anda dapat mengkonfigurasi kapan dan
bagaimana anda ingin update terjadi. Dari dalam perangkat Pembaruan
Windows, anda dapat melihat semua pembaruan yang telah terinstal di
sistem anda dan anda dapat melihat ketika mereka diinstal. Dari dalam
perangkat Pembaruan Windows, anda dapat memulihkan pembaruan
tersembunyi, yang merupakan pembaruan yang anda meminta Windows tidak
menginstal atau memberitahu anda tentanghal tersebut.
Power Options
Lalu pada jendela Sistem dan Security, anda dapat mengakses jendela
Power Options, di mana anda dapat memilih rencana kekuatan yang sudah
tetapkan, yang merupakan kumpulan perangkat keras dan pengaturan sistem
yang mengatur bagaimana komputer anda menggunakan power atau daya
listrik. Dan dari dalam jendela Power Options, anda dapat
mengkonfigurasi bagaimana tombol power karya maupun sebagai menentukan
bahwa password diperlukan ketika anda membangun komputer anda
Kemudian dalam jendela Power Options, anda dapat menentukan rencana
kekuatan dengan memilih pilihan dari kumpulan perangkat keras dan
pengaturan sistem yang mengatur bagaimana komputer anda menggunakan
power atau daya listrik.
Backup and Restore
Kembali di jendela Sistem dan Security, anda dapat mengakses Backup dan
Restore jendela di mana anda dapat mengkonfigurasi, jadwal, dan
meluncurkan operasi cadangan serta memulai operasi restore. Dari dalam
jendela Backup dan Restore, anda dapat membuat gambar sistem, yang
merupakan duplikat yang sama persis dengan isi drive. Dari dalam jendela
Backup dan Restore, anda dapat membuat perbaikan disk, yang merupakan
bootable CD / DVD yang berisi Windows System Recovery Tools.
Bitlocker Drive Encryption
Kembali pada jendela Sistem dan Security, anda dapat mengakses alat
Bitlocker Drive Encryption, dan mengenkripsi seluruh drive. Ini akan
memblokir hacker mengakses file sistem dan menemukan sandi atau
mengakses drive anda setelah melepas dan memasangnya di komputer yang
berbeda.
Administrative Tools
Kembali di jendela Sistem dan Secuyti, anda dapat mengakses
Administrative Tools folder, yang berisi alat untuk administrator sistem
dan pengguna yang mahir. Alat-alat dalam folder mungkin bervariasi
tergantung pada versi Windows yang anda gunakan.
NETWORK AND INTERNET
Ketika anda membuka Jaringan dan Internet kategori dimana anda akan
melihat bahwa ada 3 alat dalam kategori ini. Berikut ini penjelasannya:
Network and Sharing Center
Network and Sharing Center pada dasarnya adalah jantung dari kategori
Jaringan dan Internet dan berisi sebagian besar kontrol yang akan anda
gunakan secara teratur. Jika anda terhubung ke wireless network
(jaringan nirkabel), anda akan melihat informasi yang berhubungan dengan
wireless network dan pilihan tambahan untuk mengelola wireless network.
Ketika anda mengklik see full map, anda akan melihat peta jaringan anda,
yang merupakan tampilan grafis dari komputer dan perangkat di jaringan
anda yang menunjukkan cara mereka terhubung.
Ketika anda mengklik Home Network, anda akan melihat jendela Set Lokasi
Jaringan tempat anda dapat mengubah jenis jaringan yang anda tersambung.
Memilih lokasi yang berbeda secara otomatis set firewall yang sesuai
dan pengaturan keamanan untuk jenis jaringan yang anda pilih.
Bila anda pilih Set up a new connection, atau jaringan, anda akan
mengakses Set Up a Connection atau Network wizard di mana anda dapat
mengkonfigurasi berbagai jenis koneksi jaringan. Dan bila anda memilih
sambungan ke jaringan anda akan baik menyambung kembali ke jaringan anda
(jika anda telah terputus) atau anda akan melihat sedang tersambung ke
jendela.
Bila anda memilih Troubleshoot masalah, anda akan mengakses masalah yang
terjadi pada Jaringan dan Internet, yang merupakan bagian dari Windows 7
Mengatasi masalah baru Platform, dan dirancang untuk membantu anda
memecahkan berbagai masalah jaringan di PC anda.
Bila anda pilih Ubah Adapter Pengaturan, anda akan melihat jendela
Sambungan Jaringan, yang menampilkan adapter di sistem anda. anda dapat
memilih salah satu pilihan pada toolbar atau double klik pada adaptor
untuk melihat statusnya.
Bila anda pilih Ubah Berbagi Advanced Pengaturan, anda dapat mengubah
pilihan berbagi untuk jaringan yang berbeda profil yang telah anda
tetapkan. Seperti yang anda lihat, dalam contoh, ada dua profil: satu
untuk Home dan satu lagi Work dan satu lagi untuk Publik.
Jika anda membuka Work Home atau profil, anda akan menemukan berbagai
macam pengaturan yang akan memungkinkan anda untuk mengontrol dan
mengkonfigurasi bagaimana dan apa sistem anda saham di jaringan ini.
Profil Umum pengaturan serupa.
HomeGroup
Kembali ke jendela Network dan Internet, anda dapat mengakses alat
HomeGroup, di mana anda dapat memilih libraries dan printer anda jika
ingin berbagi dengan orang lain dalam homegroup.
Ketika anda membuat HomeGroup, ini dilindungi oleh password Windows 7
yang lain jika komputer akan digunakan untuk bergabung dengan HomeGroup.
Dari jendela ini, anda akan dapat melihat dan mencetak password /sandi
HomeGroup. Dan anda dapat mengubah password HomeGroup jika anda
inginkan. Jika anda memutuskan bahwa anda tidak lagi ingin menjadi
anggota HomeGroup, anda dapat meninggalkan situs ini. Setelah anda
meninggalkan HomeGroup, anda tidak akan lagi dapat mengakses file dan
printer dalam HomeGroup. Jika anda mengalami masalah dengan HomeGroup
anda, anda dapat memulai dan menggunakan Masalah HomeGroup untuk
mendiagnosis masalah.
Internet Options
Kembali ke jendela Network dan Internet, anda dapat mengakses kotak
dialog Internet Options, yang bekerja seperti yang ada di Windows XP dan
Windows Vista. Disini anda dapat memilih dan mengatur opsi yang sesuai
anda inginkan.
HARDWARE AND SOUND
Ketika anda membuka kategori Hardware and Sound dimana anda akan melihat
bahwa terdapat 5 bagian dalam kategori ini. Berikut penjabarannya :
Devices and Printers
Ketika anda mengakses Devices dan Printers anda akan melihat semua
perangkat dan printer yang terpasang pada sistem Windows 7 anda. Jika
anda ingin secara manual menambahkan perangkat, klik Tambah Device dan
anda akan melihat sebuah wizard yang akan memandu anda melalui
langkah-langkah untuk menambahkan perangkat ke Windows 7. Jika anda
ingin secara manual menambahkan printer, klik Add Printer dan anda akan
melihat sebuah wizard yang akan memandu anda melalui langkah-langkah
untuk menambahkan baik lokal atau sebuah printer jaringan ke Windows 7.
Kembali ke Hardware and Sound Devices dan jendela di bawah Printer anda
dapat mengakses kotak dialog Mouse Properties, seperti yang anda lihat
tampak dan bekerja sama seperti dalam versi Windows sebelumnya.
Juga pada Hardware and Sound Devices dan jendela di bawah Printers anda
dapat mengakses Device Manager, yang juga terlihat dan berfungsi sama
seperti dalam versi sebelumnya dari Windows.
AutoPlay
Bagian selanjutnya dalam jendela Hardware and Sound adalah AutoPlay,
yang memberikan anda kemampuan untuk memilih aplikasi apa untuk memulai
ketika anda memasukkan atau menghubungkan berbagai jenis removable media
atau perangkat multimedia.
Sound
Bagian selanjutnya dalam jendela Hardware dan Sound adalah Sound, yang
menyediakan akses ke kotak dialog Sound. Seperti anda dapat melihat tiga
tab berisi item konfigurasi sementara tab Komunikasi baru dan
memungkinkan anda untuk mengkonfigurasi bagaimana Windows mengatur
volume perangkat bila anda menggunakan sistem anda untuk panggilan
telepon.
Power Options
Bagian selanjutnya dalam jendela Hardware and Sound adalah Power
Options, yang juga tersedia dalam kategori Sistem dan Keamanan. Pilihan
Power telah dibahas dalam galeri Sistem dan Keamanan Control Panel.
Display
Bagian selanjutnya dalam jendela Hardware dan Suara adalah Display dan
pada jendela awal memungkinkan anda untuk mengubah ukuran teks dan item
lainnya pada layar anda untuk membuat mereka lebih mudah untuk dibaca.
Dari jendela tampilan dalam, anda dapat mengatur Resolusi dan Perubahan
Display mengakses jendela Settings Screen Resolution dengan kontrol yang
dapat anda gunakan untuk mengubah tampilan layar.
Dalam Menggunakan perangkat Manajemen Warna , anda dapat menyesuaikan
pengaturan untuk memastikan bahwa konten yang diterjemahkan warna
sejelas mungkin pada semua perangkat tampilan seperti monitor dan
printer. Di samping menggunakan Manajemen Warna perangkat ini, anda
dapat memilih kalibrasi warna dari jendela Display dan meluncurkan
Kalibrasi Warna Tampilan wizard, yang akan memungkinkan anda untuk
menyesuaikan warna pada monitor dan untuk memastikan bahwa mereka
diwakili seakurat mungkin.
Dari dalam jendela Display, anda dapat mengakses Teks ClearType Tuner,
yang merupakan wizard yang menuntun anda melalui teks ClearType
menyesuaikan pengaturan untuk meningkatkan keterbacaan teks pada monitor
LCD. Juga pada jendela Display, anda dapat mengakses dan menggunakan
pengaturan pada Custom DPI kotak dialog Pengaturan untuk benjolan hingga
ukuran teks dan elemen grafis lainnya, seperti ikon, sehingga mereka
lebih sesuai DPI asli pada monitor LCD.
PROGRAMS
Ketika anda membuka Program kategori yang anda akan melihat bahwa ada 3 bagian dalam kategori ini.
Penjelasannya sebagai berikut :
Programs and Features
Ketika anda mengakses Program dan Fitur, anda akan menemukan daftar
semua aplikasi yang terinstal pada sistem Windows 7 termasuk tanggal
yang mereka diinstal. anda juga dapat menghapus aplikasi yang ada
didalamnya.
Jika anda pilih View Installed Updates, anda akan melihat daftar semua
pembaruan bahwa Windows Update telah terinstal di sistem anda. anda juga
dapat menghapus update.
Jika anda memilih Aktifkan atau menonaktifkan fitur Windows, anda akan
melihat daftar pohon diperluas menampilkan semua fitur yang tersedia
pada Windows 7. anda dapat mengaktifkan dan menonaktifkan fitur dengan
memilih atau membersihkan kotak centang yang terkait. Sistem Windows 7
memungkinkan anda untuk menonaktifkan fitur tersebut seperti Internet
Explorer, Windows Media Player, atau Windows find dan menggunakan
alternatif dari pihak ketiga.
Default Programs
Ketika anda memilih Program Default item dalam jendela Program, anda
akan memiliki akses ke empat item yang dapat anda gunakan untuk mengatur
bagaimana program-program anda bekerja.
Fitur dalam jendela ini anda dapat menentukan program mana yang akan
menjadi program default bahwa Windows akan berjalan bila anda memilih
jenis file tertentu. anda kemudian dapat mengasosiasikan semua file
program dengan tipe atau hanya memilih jenis file tertentu.
Jika anda memilih Pilih default untuk program ini, anda dapat memilih jenis file secara individual asosiasi dari jendela ini.
anda juga dapat menggunakan pengaturan pada Program Set Default Komputer
Akses dan jendela untuk fine tune lebih lanjut program default yang
digunakan untuk kegiatan tertentu, seperti browsing web, mengirim
e-mail, memainkan file audio dan video, menggunakan pesan instan, dan
menjalankan applet Java.
Desktop Gadgets
Seperti yang anda ketahui, Windows 7 tidak memiliki wadah untuk Windows
Sidebar Gadget. Dengan demikian, anda dapat mengakses antarmuka pengguna
Gadget dari dalam jendela kategori Program.
USER ACCOUNTS AND FAMILY SAFETY
Ketika anda membuka kategori Account Pengguna dan Keselamatan Keluarga,
dimana anda akan melihat bahwa ada empat bagian dalam kategori
ini. Berikut ini penjelasannya :
User Accounts
Ketika anda mengakses jendela User Account (Account Pengguna), anda akan
melihat account anda dan sejumlah kontrol untuk membuat perubahan dan
account lainnya. Dimana dalam jendela User Account ini anda dapat
membuat Sebuah atau beberapa account dalam 1 PC, dan dalam pembuatan
account tsb anda dapat menentukan profil didalamnya yaitu Nama Account,
memberikan Password dan Gambar Account, dan anda dpat juga menentukan
type account tsb sebagai type Admin atau Standard account anda juga
dapat mengubahnya setiap saat sesuai keinginan anda dan juga anda dapat
memanage account standard dan account Guess/tamu denga menggunakan
account Administrator dan masih banyak lainnya yang dapat di manage
dalam jendela User Account ini.
Parental Controls
Jika anda mempunyai anak yang menggunakan komputer keluarga, anda dapat
menggunakan Parental Kontrol untuk mengatur bagaimana anak-anak anda
menggunakan komputer. Sebagai contoh, anda dapat menerapkan batas waktu,
menggunakan peringkat untuk memilih permainan, atau memblokir program
tertentu. anda bahkan dapat memilih Sistem Peringkat Game, yang dibentuk
oleh berbagai permainan Tinjauan Boards, yang ingin anda gunakan untuk
anak-anak anda.
Windows CardSpace
Seperti yang anda ketahui, Windows CardSpace adalah sebuah sistem yang
dikembangkan Microsoft untuk memungkinkan anda untuk membangun hubungan
dengan situs Web dan layanan online lainnya dan berbagi informasi rinci
sekaligus melindungi identitas anda. Dari dalam jendela user accounts
and family safety, anda dapat menambah, mengakses, dan mengelola
informasi kartu.
Credential Manager
Dari dalam dan Keluarga Account Pengguna jendela Keselamatan anda dapat
mengakses Credential Manager, yang dirancang untuk memungkinkan anda
untuk mengelola mandat anda, seperti nama pengguna dan sandi yang anda
gunakan untuk log on ke situs Web atau komputer lain di dalam sebuah
jaringan, yang disimpan dalam folder khusus yang disebut kubah.
Email
Pada Jendela Email ini anda dapat membuat dan mengatur profil yang
berguna untuk soal transaksi pengiriman dan penerimaan email di PC anda
dan juga dihubungkan pada Microsoft outlook dalam jaringan internet
anda.
APPEARANCE AND PERSONALIZATION
Ketika anda membuka kategori Personalisasi dan Penampilan, dimana anda
akan melihat bahwa ada tujuh bagian dalam kategori ini. Berikut ini
penjelasannya :
(Sebelumnya Perlu diketahui bahwa dari tujuh bagian, tiga dapat diakses
di kategori yang lain: Tampilan tersedia dalam kategori Hardware and
Sound, Gadget Desktop tersedia dalam Program, dan Access Center
Kemudahan tersedia dalam Kemudahan Akses. Dengan demikian Kami tidak
akan membahasnya lagi di sini.)
Personalization
Bila anda mengakses halaman Personalisasi, anda akan menemukan bahwa
kontrol utama di sini memungkinkan anda untuk mengubah tema, yang
terdiri dari latar belakang desktop, jendela warna, suara, dan screen
saver. anda dapat memilih salah satu tema yang tersedia, download tema
tambahan, atau menyimpan pengaturan arus sebagai tema baru pada tampilan
layar desktop anda.
(Perlu diingat bahwa ketika anda dapat menyesuaikan Personalisasi dari
halaman, itu mengakses pengaturan yang sama seperti yang tercakup dalam
kategori Hardware and Sound galeri.)
Dari jendela Desktop Background, anda dapat memilih gambar yang tersedia
atau pilih gambar anda sendiri akan digunakan untuk latar belakang.
anda juga dapat memilih posisi gambar serta mengkonfigurasi gambar latar
belakang untuk mengubah secara teratur seperti slide show.
Dari jendela Window Penampilan dan Warna, anda dapat memilih warna yang
tersedia untuk digunakan untuk jendela perbatasan, menu Start, dan
Taskbar. anda juga dapat mengkonfigurasi transparansi dan menyesuaikan
tingkat warna.
Jika anda klik Advanced Penampilan Pengaturan, anda akan mengakses
Window Warna dan Penampilan kotak dialog, yang berisi jenis kontrol
ditemukan dalam versi sebelumnya dari Windows. Perlu diketahui bahwa
pengaturan ini hanya berlaku untuk tema Dasar atau Kemudahan Akses tema.
Screen Saver Settings dialog box, yang bekerja seperti pada versi
sebelumnya dari Windows, memungkinkan anda untuk mengubah screen saver
dan menyesuaikan jumlah waktu bahwa sistem dalam keadaan idle sebelum
mengaktifkan screen saver. Sayangnya, seperti pendahulunya, Windows 7
tidak menyediakan pengaturan untuk mengatur screen saver apapun kecuali
Foto, yang tidak lagi mencakup fitur tema karena fakta bahwa Windows
Photo Gallery bukanlah bagian dari sistem operasi.
Dan Untuk Penjelasan Display Dan Desktop Gadgets dalam kategori ini
tidak saya jelaskan kembali karena sudah dijelaskan pada kategori
sebelumnya dalam kategori Hardware dan Sound dan Programs.
Taskbar and Start Menu
Bila anda memilih Taskbar dan Start Menu dari dalam Penampilan dan
Personalisasi Kategori, anda akan melihat Taskbar dan Start Menu
Properties kotak dialog dengan tab Taskbar dipilih. Bersama dengan
beberapa pilihan lama, anda akan menemukan host pilihan baru, seperti
kemampuan untuk memilih lokasi Taskbar atau mengubah cara kerja tombol
Taskbar.
Ketika anda memilih tab Start Menu di Taskbar dan Start Menu Properties
dialog box, anda dapat mengkonfigurasi baru dibuka apakah file atau
program yang disimpan atau ditampilkan pada menu Start serta
menyesuaikan menu Start.
Ketika anda mengklik tombol Customize, anda akan menemukan kemudahan
mencari Customize Start Menu dialog box. Namun, anda akan menemukan
banyak pilihan baru termasuk kemampuan untuk memilih jumlah item baru
untuk ditampilkan di Langsung Daftar.
Dan untuk Jendela kategori Ease of Access Center dalam Appearance And
Personalization ini akan dibahan lebih rinci pada Penjelasan Ease of
Access nanti.
Folder Options
Bila anda pilih Kategori Folder Options dari dalam Penampilan dan
Personalisasi, anda akan melihat kotak dialog Folder Options dengan
Jenderal, View dan Cari tab. Untuk sebagian besar, dengan setting pada
tab ini adalah sama seperti mereka dalam versi sebelumnya sistem operasi
Windows.
Fonts
Ketika anda mengakses jendela Font, anda akan melihat semua font yang
terinstall pada sistem. Font dengan ikon pudar terinstal tapi
tersembunyi dan tidak akan muncul dalam aplikasi yang memungkinkan anda
untuk memilih font.
Bila anda memilih font Pengaturan dari dalam jendela Font, anda akan
dapat memilih apakah akan menampilkan dan menyembunyikan font didasarkan
pada pengaturan bahasa anda. anda juga dapat memilih bagaimana anda
ingin font yang akan diinstal pada komputer anda.
Ketika anda klik Get More Huruf Informasi Online, anda akan meluncurkan
browser dan anda akan dibawa ke Font untuk Windows halaman di situs Web
Microsoft di mana anda akan menemukan segala macam informasi tentang
font dan tipografi. Dan anda dapat memilih dan mendownload file font
yang anda inginkan.
Ketika anda mengklik Cari Karakter, anda akan mengakses Peta Karakter,
yang pada dasarnya tidak berubah selama bertahun-tahun, sama saja
seperti versi-versi sebelumnya. Yaitu untuk menampilkan
karakter-karakter font pada sistem komputer anda, yang dapat dimunculkan
pada program aplikasi Ms.office dan lain-lain.
CLOCK, LANGUAGE, AND REGION
Ketika anda membuka Clock, Language, dan Daerah kategori dimana anda
akan melihat bahwa ada dua seksi pada kategori ini. Penjelasannya
sebagai berikut :
Date and Time
Bila anda memilih jendela Tanggal dan Waktu, anda akan melihat kotak
dialog ini dengan Tanggal dan Waktu tab yang dipilih. Di sini anda dapat
melihat tanggal yang dipilih saat ini, waktu dan zona waktu.
Ketika anda memilih tanggal dan waktu Ubah tombol, anda akan melihat
Tanggal dan Waktu Pengaturan kotak dialog dan dapat menggunakan kalender
control untuk mengubah tanggal dan tombol spin control untuk mengubah
waktu.
Ketika anda memilih tombol Ubah zona waktu, anda akan melihat dialog
Pengaturan Zona Waktu kotak dan dapat menggunakan daftar drop-down untuk
memilih zona waktu serta mengatur Daylight Savings Time penyesuaian.
Jika anda ingin menampilkan jam tambahan dari zona waktu yang lain dalam
pop-up yang muncul di daerah pemberitahuan ketika anda membawa mouse
pointer di atas waktu, anda dapat memilih dua jam dari dalam tab Jam
Tambahan.
Region and Language
Bila anda memilih Region and Language, anda akan melihat kotak dialog
ini dengan tab Format yang dipilih. Di sini anda dapat melihat bahasa
yang dipilih saat ini serta format tanggal dan waktu. Dan format ini
dapat dirubah.
Ketika anda mengklik tombol pengaturan tambahan, anda akan melihat kotak
dialog Format Customize dan dapat mengubah format regional dengan
menggunakan kontrol pada Bilangan, Uang, Waktu, dan Tanggal tab.
Pada tab Location, anda akan melihat dan dapat mengubah lokasi default,
yang digunakan untuk menyediakan aplikasi dengan informasi tentang
lokasi geografis komputer anda.
Dari tab Keyboard dan Bahasa anda dapat mengubah bahasa input keyboard
serta bahasa tampilan, yang digunakan untuk menampilkan teks dan
mengenali pidato dan tulisan tangan.
Ketika anda memilih Ubah tombol keyboard, anda akan melihat Input Teks
Layanan dan kotak dialog Bahasa dan dapat menggunakan kontrol pada Umum,
Bahasa bar, dan Advanced Key tab Pengaturan untuk mengubah bahasa yang
dimasukkan dan menyesuaikan keyboard.
Ketika anda memilih Instal / uninstal berkas bahasa tombol, anda akan
melihat Menginstal atau menghapus bahasa tampilan jendela dan dapat
menggunakan kontrol untuk mengubah bahasa Windows menggunakan untuk
menampilkan teks dalam magic, kotak dialog, menu, dan item lainnya dalam
antarmuka pengguna .
Dari tab Administratif anda dapat melihat dan menyalin pengaturan
internasional juga melihat dan mengubah sistem pengaturan lokal.
Ketika anda mengklik tombol Pengaturan Copy, anda akan melihat layar
Welcome dan pengaturan akun user baru kotak dialog yang menampilkan
pengaturan bahasa dan lokasi bagi pengguna saat ini dan akan
memungkinkan anda untuk menyalin pengaturan ini ke account lain. Bila
anda memilih pengaturan bahasa daerah dan untuk komputer anda, seperti
bahasa atau masukan default layout keyboard, anda dapat menerapkan
pengaturan tersebut ke rekening khusus di Windows disebut account
reserved. Account reserved termasuk account pengguna default dan account
sistem.
Ketika anda mengklik tombol Ubah Sistem lokal, anda akan melihat kotak
dialog ini dan dapat menggunakan drop-down untuk memilih sistem yang
berbeda pengaturan lokal. Sistem lokal menentukan default set karakter
(huruf, simbol, dan angka) dan font yang digunakan untuk memasukkan dan
menampilkan informasi dalam program-program yang tidak menggunakan
Unicode. Hal ini memungkinkan program non-Unicode untuk berjalan pada
komputer anda menggunakan bahasa tertentu.
EASE OF ACCESS
Ketika anda membuka kategori Kemudahan Akses anda akan melihat bahwa ada
dua seksi pada kategori ini. Penjelasannya adalah sebagai berikut :
Ease of Access Center
Ketika anda memilih Kemudahan Access Center, anda akan menemukan
sejumlah alat yang dirancang untuk memungkinkan anda untuk
mengkonfigurasi sistem Windows 7 untuk digunakan oleh seorang individu
dengan visi, pendengaran, atau keterbatasan mobilitas. Akses Cepat
Bagian memberi anda akses mudah ke alat-alat yang paling umum sementara
pengaturan Jelajah semua bagian memberi anda lebih individual pengaturan
konfigurasi.
Ketika anda mengklik Mulai Magnifier, anda akan segera melihat jendela
dan konfigurasi Magnifier kontrol kotak dialog, yang memungkinkan anda
untuk memperbesar atau memperkecil dan memilih pengaturan tampilan anda.
Ketika anda mengklik icon pada konfigurasi sprocket kontrol kotak
dialog, anda akan melihat kotak dialog Opsi Magnifier, yang memberikan
anda kontrol lebih fine tuning.
Mengklik tombol Pengaturan Suara memungkinkan anda untuk mengkonfigurasi
kecepatan volume, dan nada suara. Jika anda memiliki suara-suara
tambahan terpasang, anda akan dapat memilih mereka di sini juga.
Ketika anda klik Start On-Screen Keyboard, anda akan segera melihat
keyboard yang berguna untuk mengetikkan sesuatu secara virtual.
Ketika anda klik Set Up High Contrast, anda akan menemukan jendela layar
komputer lebih mudah untuk melihat, yang selain mengubah pengaturan
kontras, menyediakan banyak pilihan untuk menyesuaikan layar.
Jika anda tidak yakin tentang cara untuk melanjutkan, anda dapat
mengklik Dapatkan rekomendasi untuk membuat komputer lebih mudah untuk
menggunakan link dan menggunakan wizard untuk memandu anda melalui
langkah-langkah mengkonfigurasi komputer untuk aksesibilitas.
Opsi pada Gunakan komputer tanpa jendela layar memungkinkan anda untuk
menyesuaikan pengaturan untuk pengguna/user dengan keterbatasan
penglihatan atau tuna netra (buta). Dan Opsi pada Gunakan komputer tanpa
keyboard mouse atau jendela memungkinkan anda mengkonfigurasi perangkat
input alternatif. Serta Opsi pada mouse dapat dibuat lebih mudah untuk
menggunakan window memungkinkan anda untuk menyesuaikan pengaturan untuk
menunjuk mouse dan perangkat lainnya.
Speech Recognition
Bila anda memilih Ucapan Pengakuan anda akan menemukan sejumlah alat
yang dirancang untuk memungkinkan anda untuk mengkonfigurasi bagaimana
pengenalan suara bekerja pada sistem operasi Windows 7.
Ketika anda memilih Buka Pidato Reference Card, anda akan mengakses
Bantuan layar yang berisi daftar perintah yang umum digunakan serta
informasi lainnya untuk membantu anda dengan fitur Speech Recognition.
Text to Speech dari kotak dialog Properties Pidato menyediakan anda
dengan beberapa pengaturan konfigurasi lanjutan untuk menyesuaikan text
to speech.
PENUTUP DAN KESIMPULAN
Demikianlah sedikit penjelasan tentang Apakah yang dapat dilakukan
Sistem Operasi Windows 7 untuk memanage atau mengatur sebuah sistem
computer dengan mengacu pada Control Panel. Dari semua penjelasan diatas
yang telah kami jabarkan mengenai fungsi alat-alat yang ada dalam
Control Panel, kami coba menyimpulkan bahwa untuk mengatur dan memanage
sebuah sistem komputer semuanya dipusatkan pada sebuah program aplikasi
Control Panel untuk melihat dan memanipulasi dasar sistem pengaturan dan
kontrol pada software dan hardware Komputer, seperti menambahkan
hardware, menambahkan dan menghapus software dalam sistem komputer,
mengendalikan User account, aksesibilitas mengubah pilihan, melakukan
konfigurasi, networking, personalisasi, kustomisasi, tweaking, dan
setting dari sebuah sistem operasi dapat dilihat, ditetapkan, diubah,
atau didefinisikan untuk memperoleh performa yang optimal ketika PC atau
Notebook digunakan.
Perbedaan Sistem Operasi 32-bit dengan 64-bit | ||
| ||
 Saat ini komputer PC baik laptop maupun desktop yang menggunakan sistem operasi Windows umumnya tersedia dalam dua jenis, menggunakan Windows versi 32-bit atau versi 64-bit. Perbedaannya ialah jumlah informasi yang mampu ditangani oleh prosesor PC pada saat tertentu. Sedangkan komputer yang dirancang untuk sistem operasi 64-bit memiliki potensi kinerja komputer yang jauh lebih besar, sehingga memerlukan perubahan mendasar dalam merancang sebuah software untuk sistem operasi 64-bit. Saat ini komputer PC baik laptop maupun desktop yang menggunakan sistem operasi Windows umumnya tersedia dalam dua jenis, menggunakan Windows versi 32-bit atau versi 64-bit. Perbedaannya ialah jumlah informasi yang mampu ditangani oleh prosesor PC pada saat tertentu. Sedangkan komputer yang dirancang untuk sistem operasi 64-bit memiliki potensi kinerja komputer yang jauh lebih besar, sehingga memerlukan perubahan mendasar dalam merancang sebuah software untuk sistem operasi 64-bit.
Kata “bit” mengacu pada cara komputer menangani informasi dalam kode binary, dimana seluruh data dikenali sebagai serangkaian angka digit yang terdiri dari 1 atau 0. Masing-masing digit dihitung sebagai satu bit, yang artinya prosesor 32-bit dapat memproses 32 digit sekaligus.
Software untuk komputer dengan prosesor 32-bit termasuk sistem operasi seperti Windows, memiliki keterangan khusus untuk menyesuaikan dengan jenis prosesor, hal yang sama juga berlaku pada prosesor 64-bit. Microsoft memproduksi Windows XP dan Vista edisi 32-bit dan 64-bit dan melakukan hal yang sama pada Windows 7.
Ada pula batasan matematis yang signifkan terhadap dua jenis prosesor. Prosesor 32-bit hanya dapat bekerja dengan kapasitas memori maksimal mencapai 4GB dan ini biasanya dibatasi 2GB untuk setiap satu DIMM memory. Sementara prosesor 64-bit secara teori, dapat bekerja dengan kapasitas memory hingga 17 juta GB. Prosesor 64-bit juga mampu menangani tugas hingga dua kali lebih cepat.
Keterbatasan memori untuk prosesor 32-bit mulai terlihat jelas ketika Windows Vista, yang memerlukan memory kapasitas besar dan kerap kesulitan menjalankan beberapa program secara bersamaan, bahkan bila menggunakan memory dengan kapasitas penuh hingga 4GB sekalipun.
Sebelumnya, mustahil setiap satu program memerlukan lebih dari 2GB memori, namun beberepa video game moderan kini telah melebihi batas tersebut. Alasan inilah yang membuat prosesor 64-bit menjadi sangat pupuler, sehingga jumlah pelanggan yang tertarik untuk membeli sistem operasi 64-bit makin meningkat.
Windows edisi 64-bit dapat menjalankan sebagian besar software yang dirancang untuk edisi 32-bit melalui modus kompatibitas khusus, namun hasilnya bisa sangat bervariasi. Menggunakan sistem operasi 64-bit juga bisa menimbulkan sedikit masalah pada driver, yang merupakan bagian kecil software untuk mengkordinasi setiap perangkat hardware dengan sistem operasi.
|